نحوه فلش محصولات اپل

قبل از انجام هر کاری ابتدا وضعیت آیکلود دستگاه را از این سایت چک کنید
آموزش ویدئویی اضافه گردید
دقت داشته باشید در طول انجام این کار باید به اینترنت متصل باشید..
[box type=”shadow” align=”” class=”” width=””]برای ورژنهای جدید [/box]
قدم اول ) دانلود iTunes از اینجا
قدم دوم) فریمور یا ios مربوطه رو دانلود کنید حجم این فایل حدودا یک گیگا بایت می باشد
قدم سوم) پس از اتمام دانلود فریمور فایل بصورت zip ذخیره میشود بر روی فایل zip کلیک راست کنید گزینه rename را زده و پسوند را به ipsw تغییر دهید تا آیکون آن به شکل زیر در بیاید..
قدم چهارم) آیتیونز را باز کنید از نوار سمت چپ ایتیونز اسم دیوایس خود را انتخاب کنید تا وارد دیوایس شوید در این مرحله از شماره تلفن ها بکاپ میگیریم..
همانند شکل زیر به بخش info رفته و مواردی را که در شکل میبینید انجام داده و سپس سینک کنید..
با انجام این عمل یک بکاپ کامل از شماره تلفن ها در بخش my documet در فولدری به نام contact در ویندوز ذخیره می شود..
قدم پنجم) به بخش summary در دیوایس بر گردید کلید shift بر روی کیبرد را گرفته و restore را کلیک کنید.
قدم ششم) در این مرحله فریمور از شما خواسته میشود به مسیری که قبلا فایل را دانلود کرده اید بروید و آن را انتخاب کنید.
قدم هفتم) در این مرحله پیغامی مبتنی بر تایید رستور دریافت میکنید که با کلیک بر روی گزینه restore مراحل ادامه میابد.
قدم هشتم) از این مرحله به بعد عملیات رستور صورت میگیرد و همچنین دیوایس شما به حالت ریکاوری میرود (علامت ایتیونز و یک کابل) سپس آرم اپل روی دیوایس شما نمایان و یک نوار زیر آن ظاهر می شود که با انجام رستور این نوار نیز به تدریج پر می شود..
قدم نهم) با پایان یافتن این پروسه پیغام زیر را دریافت میکنید هیچ کاری انجام ندهید تا دیوایس ریبوت شود بعد از ریبوت شدن به مراحل پایانی رستور میرسید و سوالاتی بر روی دیوایس از شما پرسیده میشود..
قدم دهم) با ریبوت شدن دیوایس و پاسخ به سوالات دستگاه شما اکتیو شده و پیام زیر را مشاهده می کنید..
قدم یازدهم) در این مرحله نحوه بر گرداندن بکاپ ها از شما پرسیده می شود که می توانید بسته به تمایل خود بکاپ های گرفته شده از قبل را برگردانید یا گوشی را در وضعیت کاملا خالی از بکاپ های قبلی تنظیم کنید..
در نهایت می توانید برنامه ها موزیک ها و فایل های خود را دوباره به دیوایس انتقال دهید..
قدم دواردهم) تبریک میگم شما به سادگی دیوایس خود را آپدیت کردید…
[box type=”shadow” align=”aligncenter” class=”” width=””]برای ورژنهای قدیمی[/box]
ابتدا دستگاه خود را به برنامه آيتونز (iTunes) متصل کنيد و منتظر بمانيد تا دستگاه شما توسط برنامه شناسايي شود . . .
سپس با استفاده ازروش زير دستگاه خود را در حالت ريکاوري مد (Recovery Mode) قرار دهيد :
Recover Mode & DFU Mode – رفتن به دو Mode مختلف در آیفون
[box type=”shadow” align=”aligncenter” class=”” width=””]معمولا اکثر دوستان این دو حالت رو جا به جا میکنند! حال فرق این دو مد در آیفون چیست. تفاوت این دو مد مختلف در آیفون وجود iBoot در Recovery Mode است که در DFU Mode وجود ندارد. iBoot : یه نوع لایه امنیتی از طرف Apple است که فریمور دستگاه را چک میکند و اجازه دانگرید به فریمور پایین تر را به شما نمیدهد. و فقط اجازه به رستور همون ورژن و یا ورژن بالاتر را دارید. پس حالا به دو مد مختلف میپردازیم. Recovery Mode: تصویر صفحه گوشی در Recovery Mode خوب در این حالت iBoot فعال هست و فقط به فریمور موجود و یا بالاتر میتونید دانگرید کنید. روش رفتن به Recovery 1- دستگاه را خاموش کنید و از کابل جدا کنید. 2- دکمه Home را بگیرید. 3- کابل را به دستگاه متصل کنید تا صفحه بالا برایتان ظاهر شود. DFU Mode: تصویر صفحه گوشی در DFU Mode در این حالت دیگر گوشی شما iBoot فعال نیست و راحت میتوانید دانگرید کنید. روش رفتن به DFU 1- دستگاه را به کامپیوتر وصل کنید و با iTunes از صحت این ارتباط اطمینان حاصل کنید. 2- دستگاه را خاموش کنید. 3- دکمه Power و Home را برای 10 ثانیه نگه دارید. 4- سپس از 4 ثانیه Power را رها کنید و Home را بین 10 تا 15ثانیه نگه دارید تا کامپیوتر دستگاه را مانند یک حافظه جانبی شناسایی کند. **برای اطمینان از رفتن گوشی به DFU میتوانید در Device manager با پیدا کردن عبارت Apple USB DFU Mode اطمینان حاصل فرمایید. در این حالت صفحه دستگاه کاملا خاموش است .[/box]
پس انجام مرحله فوق برنامه آيتونز دستگاه شما را در حالت Recovery Mode شناسايي کرده
و با تصوير زير رو به رو خواهيد شد :

دکمه OK را زده و اکنون نوبت به انجام مراحل ريستور مي رسد . . .
با توجه به تصوير زير ابتدا دکمه Shift را از روي کيبورد گرفته و سپس روي کلمه Restore کليک کنيد . . .

بعد از انجام مرحله قبل با تصوير زير رو به رو مي شويد . . .
در اين مرحله شما بايد فايل آپديت خود راا انتخاب کنيد .
دقت کنيد که اين فايل حتما” بايد با فرمت ipsw. باشد .

بعد از انتخاب فايل آپديت و زدن دکمه OK منتظر باشد تا مراحل رستور انجام شود :

بعد از تکميل مراحل ريستور دستگاه شما بايد مجددا”به آيتونز متصل شود تا مراحل پاياني ريستور انجام شود . . .
دقت کنيد که در مرحله پاياني بايد به اينترنت متصل باشيد تا صحت دستگاه شما از سوي سرور اپل تاييد شود :

بعد از اتصال به آيتونز (اينترنت) دستگاه شما به ورژن جديد ريستور شده است :

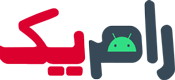
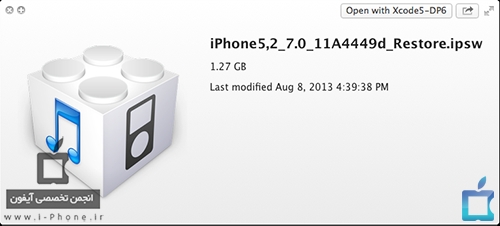

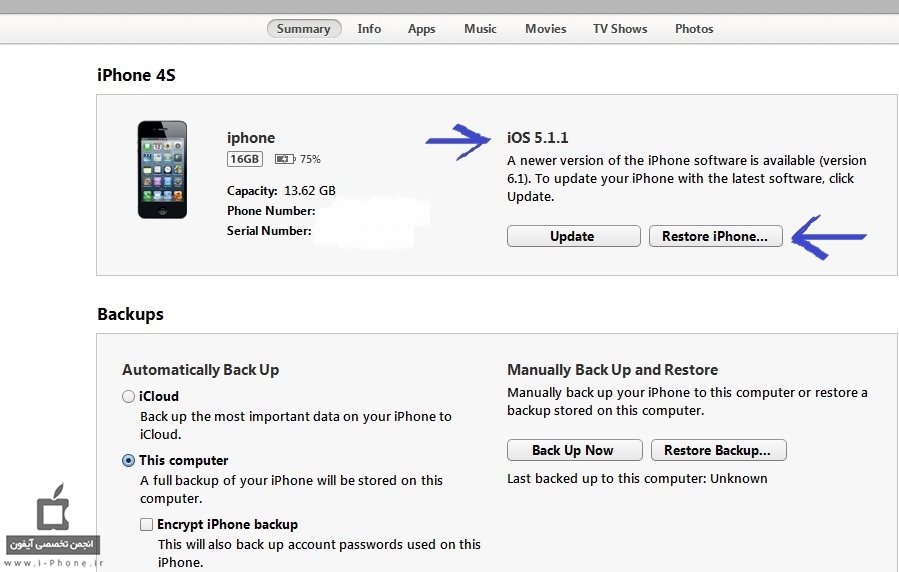
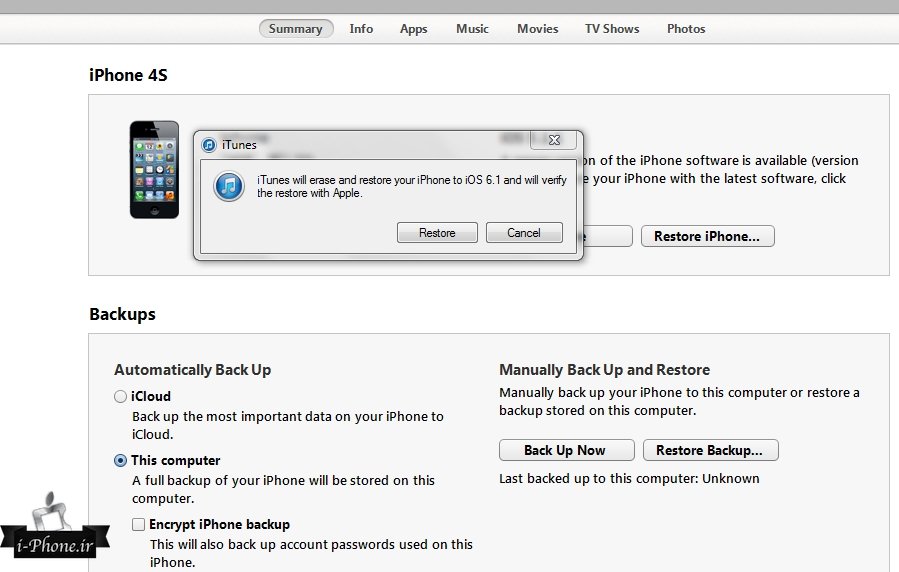
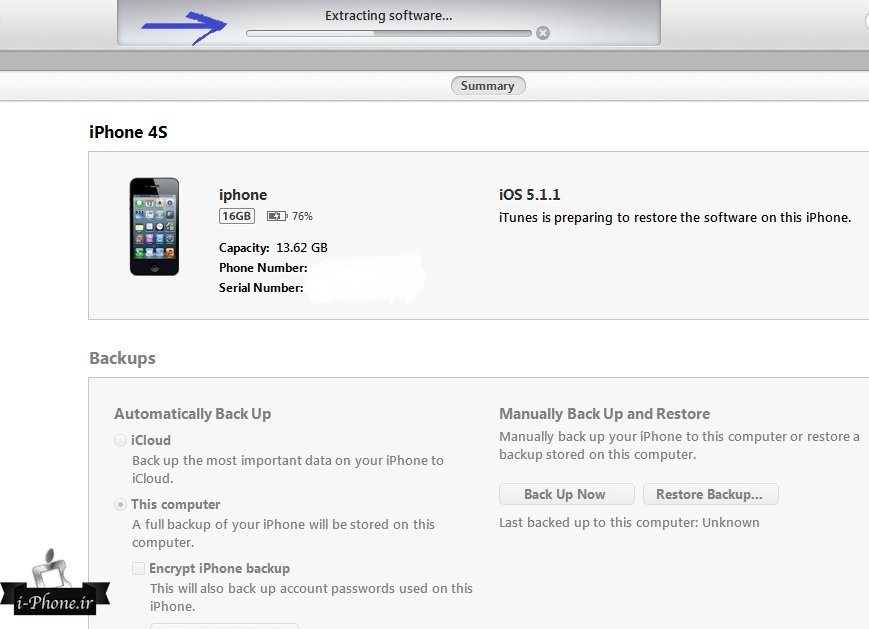

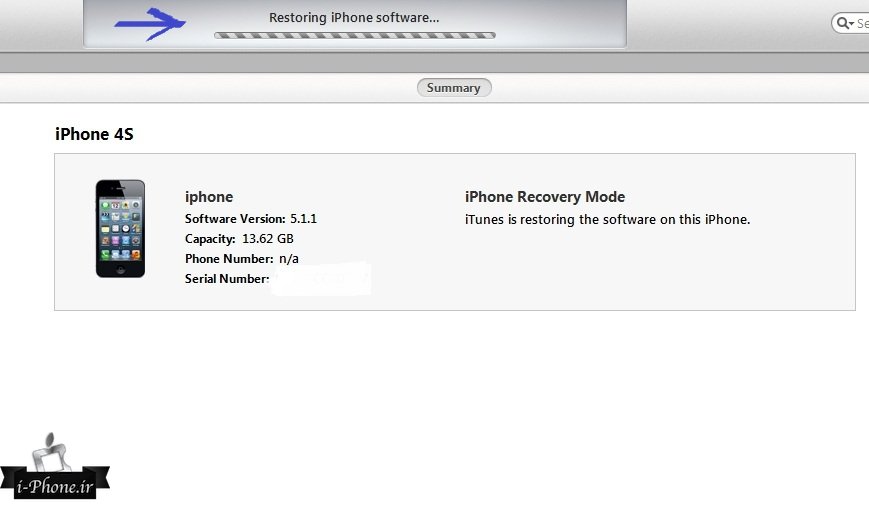
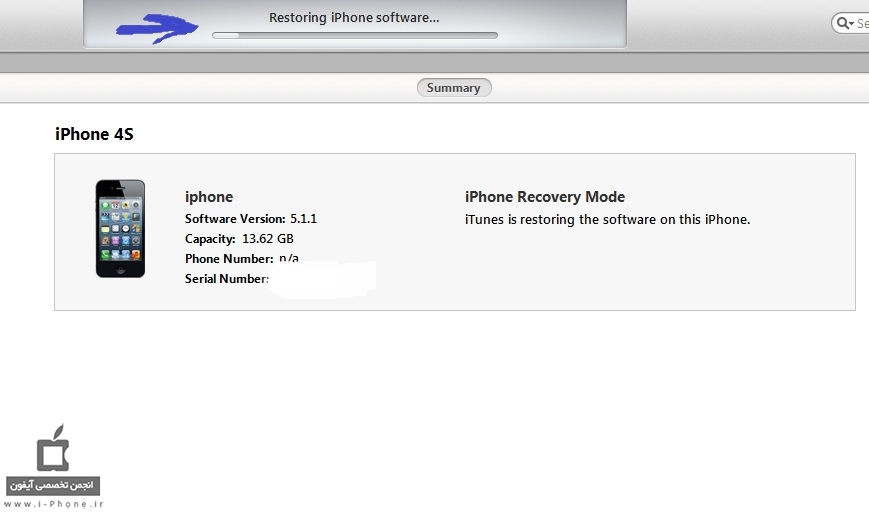
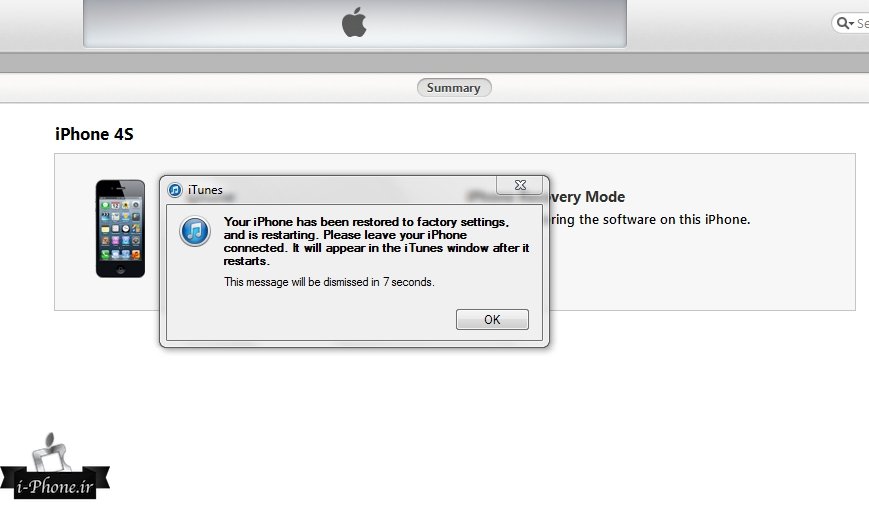
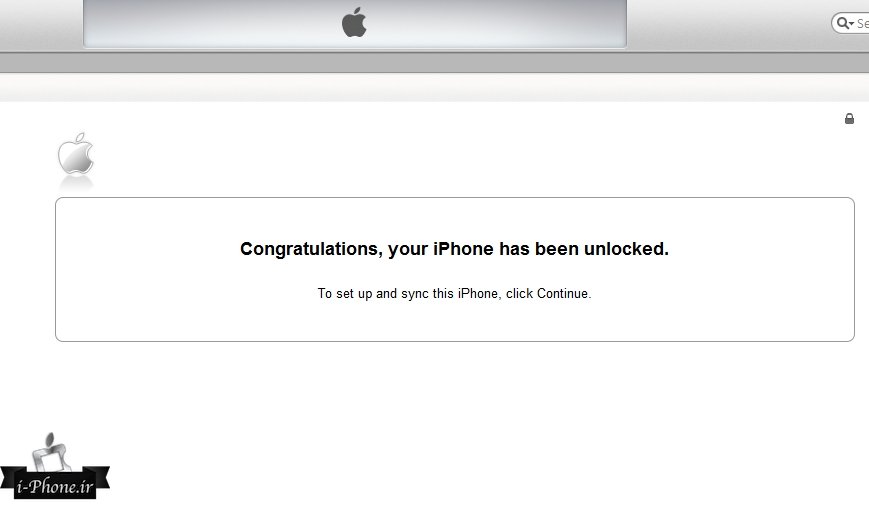
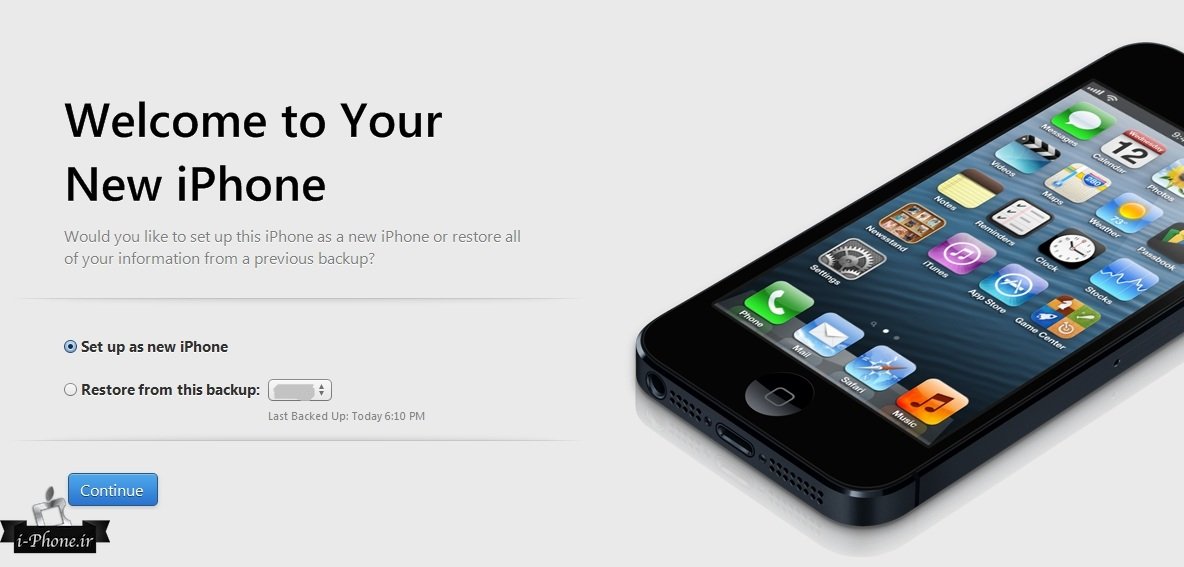

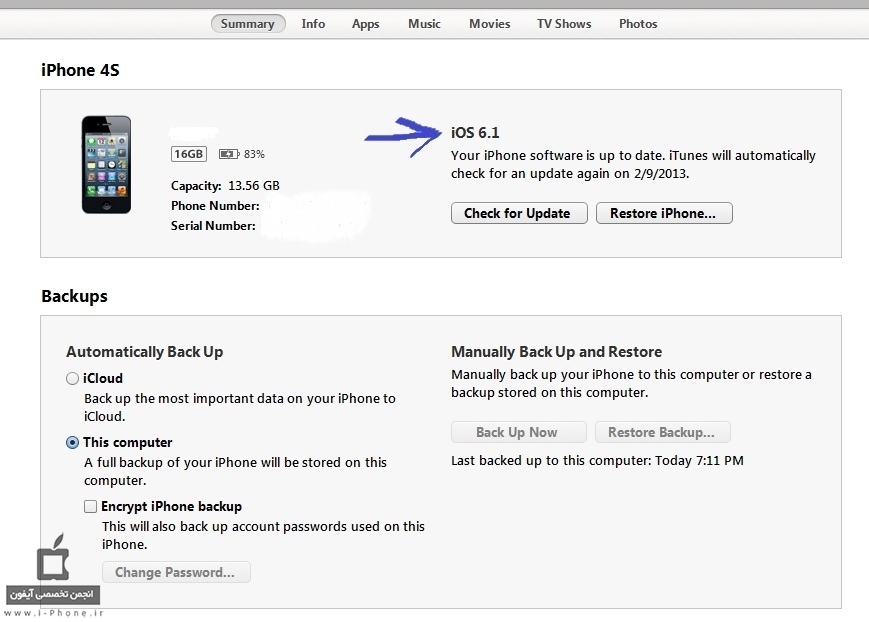





“”””۲- دستگاه را خاموش کنید. ۳- دکمه Power و Home را برای ۱۰ ثانیه نگه دارید. ۴- سپس از ۴ ثانیه Power را رها کنید و Home را بین ۱۰ تا ۱۵ثانیه نگه دارید تا کامپیوتر دستگاه را مانند یک حافظه جانبی شناسایی کند:””””””” همیشه با اون ثانیه ها مشکل داشتم
آره واقعا اعصاب قوی میخواد